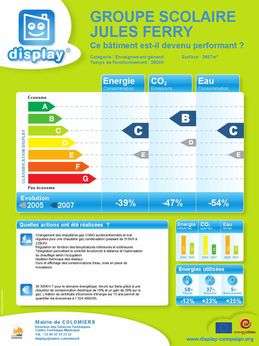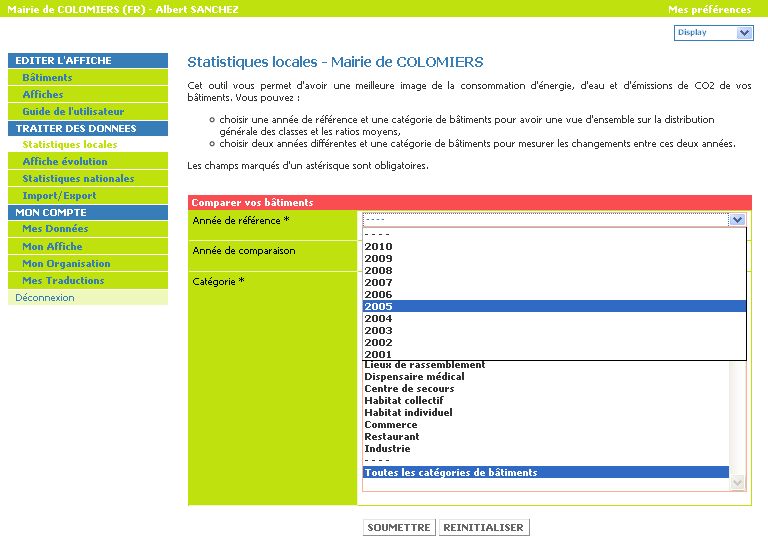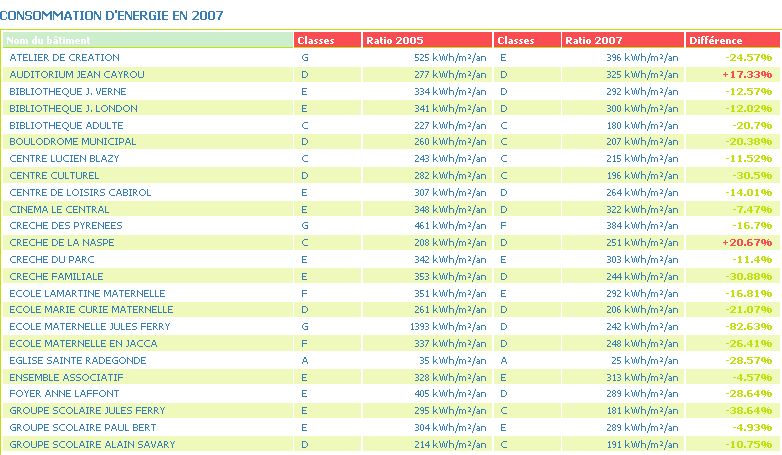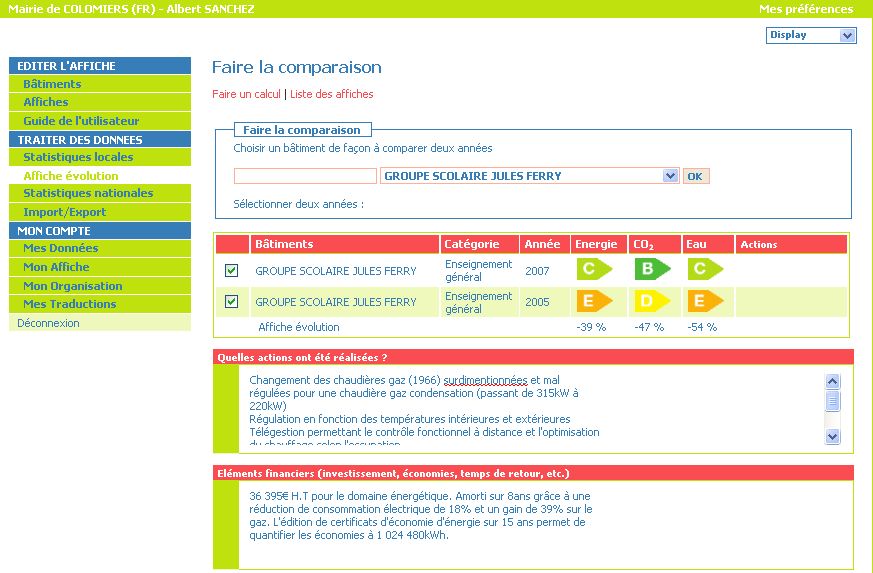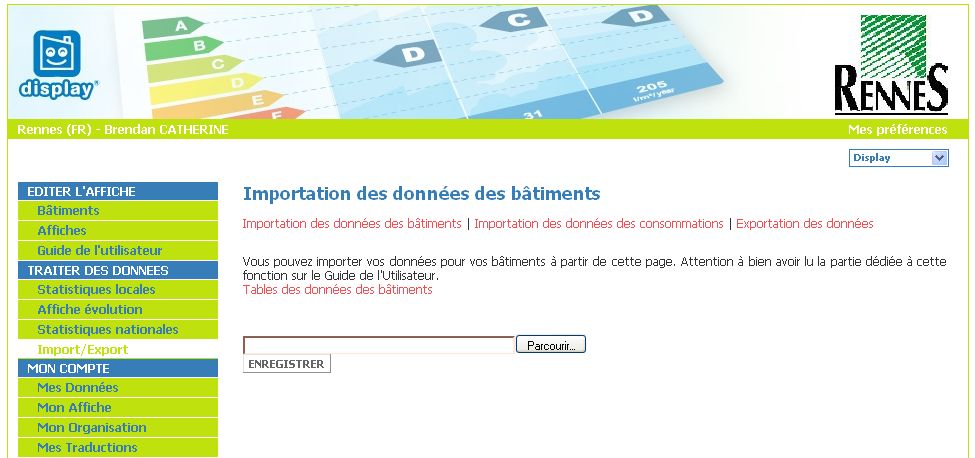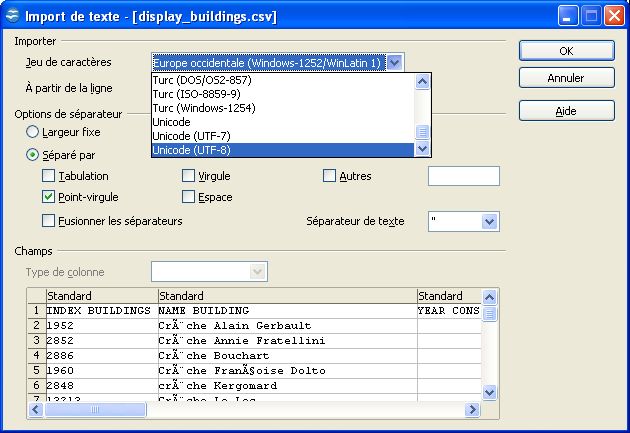Analysez vos données
De Documentation Display en Français.
Dans la traitement des données section de l'outil de calcul, vous trouverez trois options: Statistiques locales, Statistiques nationales et Importer/Exporter.
Sommaire |
Statistiques locales et nationales
Les statistiques locales vous permettent de comparer vos bâtiments entre eux tandis que les statistiques nationales vous permettent de voir comment vos bâtiments se placent par rapport aux données nationales.
Vous pouvez choisir entre voir les performances d'un bâtiment pour une année ou bien comparer les performances pour deux années de référence pour un même bâtiment. Afin de montrer les répartitions dans les classes et les ratios pour une même année, choisissez uniquement une année de référence dans le menu déroulant de la page. Pour établir une comparaison entre deux années (ce qui est le but premier de Display®), il vous faut sélectionner une année de comparaison. Notez qu'une option "tous types de bâtiments" est disponible et vous permettra d'avoir une image globale de votre stock de bâtiments. Enfin, cliquez sur le bouton enregistrer en bas de page.
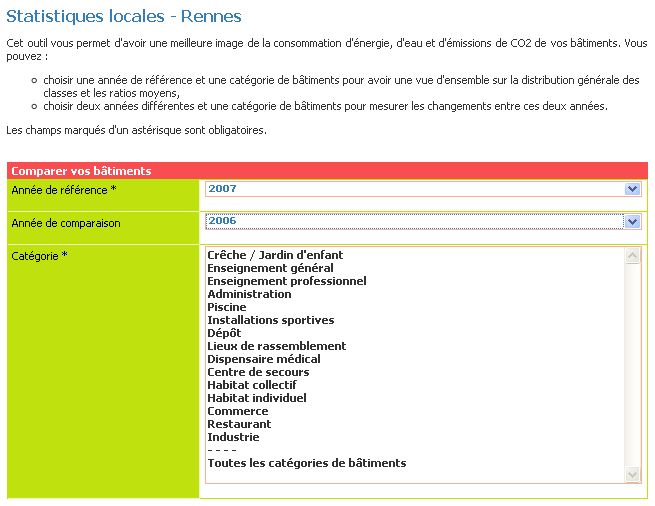
Menu pour comparer deux années (2007/2006) pour tous types de bâtiments
Une nouvelle page apparaîtra. Elle contient un tableau résumant les consommations d'énergie primaire, les émissions de CO2 ainsi que les consommations d'eau pour une catégorie de bâtiment (ou toutes les catégories de bâtiments) et pour la ou les année(s) de référence(s).
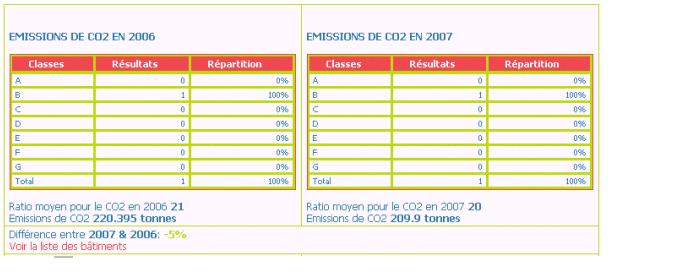
Exemple d'un tableau résumant les données pour une comparaison entre deux années (2006/7)
En dessous du tableau de comparaison apparaît un lien en rouge: Voir la liste des bâtiments. Ce lien est très important car en cliquant dessus, un autre tableau s'affichera dans une autre fenêtre. Il classe chaque bâtiments, leurs performances et les classes qu'ils ont atteint lors de l'année de référence sélectionnée. Pour les données locales, des statistiques supplémentaires sur le total des émissions de CO2 pour le bâtiment et le total pour chaque catégorie de bâtiment sont fournies dans le tableau.
En cliquant sur les titres de chaque colonne vous pourrez classer ces données en ordre croissant et inversement en cliquant deux fois. Notez que l'option Voir la liste des bâtiments n'est pas disponible pour les statistiques nationales.

Exemple de "voir la liste des bâtiments" pour les émissions de CO2
Notez que lorsque vous effectuez une recherche statistique, les champs marqués d'une astérisque sont obligatoires.
Affiche évolution
L'"Affiche évolution" peut être utilisée par les autorités locales qui ont mené des améliorations techniques de leur parc immobilier et disposent des données de consommation sur plusieurs années.
Comment ?
Cliquez sur "Statistiques locales" pour comparer vos bâtiments, puis sélectionner l'année de référence, l'année de comparaison et la catégorie de bâtiment :
Cette option vous permet de comparer deux années différentes en cliquant sur l'option "Voir la liste des bâtiments". Si vous cliquez sur "Différence", la liste des bâtiments sera classée de la plus grande à la plus petite différence et inversement.
Une fois les bâtiments que vous souhaitez afficher choisis, accédez à la section "Affiche évaluation" et choisissez le bâtiment et les deux années que vous voulez comparer. Ajoutez les informations requises à propos de votre bâtiment dans "Quelles actions ont été réalisées ?" et "Eléments financiers (investissement, économies, temps de retour, etc.)".
Après l'ajout de ces renseignements, vous disposez d'une option pour partager votre poster sur le site web Display [1]. Nous vous invitons à choisir cette option puisqu'elle permettra d'inciter d'autres participants potentiels à s'engager dans Display. Votre nouveau poster est désormais disponible au format pdf et permet au public de voir le résultat des années de suivi.
Import/Export
Le logiciel Display permet aux participants d'importer des données et de les exporter dans un format lisible sous un tableur, type Ms Excel, OpenOffice ou Gnumeric. L'importation des données permet de faire des centaines de calculs en une seule fois.
Attention! Si cette fonctionnalité est très puissante, elle est aussi potentiellement très dangereuse pour vos données en cas de mauvaise manipulation. Son utilisation est faite sous votre propre responsabilité. Vous pouvez perdre des données si vous ne l'utilisez pas correctement. Nous recommandons fortement aux nouveaux utilisateurs de n'entrer qu'un petit nombre de bâtiments avant d'importer les données. Après lecture de cette page, n'hésitez pas à contacter l'équipe Display si vous avez des questions.
Nous recommandons fortement:
- de toujours commencer par sauvegarder nos données au format .csv,
- d'utiliser OpenOffice Calc www.openoffice.org comme tableur,
- d'avoir suffisamment utilisé Display pour bien le connaître (au moins 20 bâtiments et 30 calculs effectués),
- de contacter l'équipe Display en cas d'hésitation ou de problème.
Le système d'Import/Export comporte trois parties :
- Importation des données des bâtiments,
- Importation des données des consommations,
- Exportation des données.
Comment sauvegarder en premier lieu vos données: Créez deux répertoires sur le bureau de votre ordinateur:
- un répertoire “sauvegarde”,
- un répertoire “travail”.
Depuis le site web Display :
Dans la rubrique Import/Export, allez à “Importation des données des bâtiments”, cliquez sur “Table des données des bâtiments” et téléchargez/sauvegardez le fichier dans votre répertoire “sauvegarde”. Copiez ensuite ce fichier dans votre répertoire “travail”. Allez ensuite dans “Importation des données de consommations” et téléchargez le fichier “Table des données de consommations” dans votre répertoire “sauvegarde” et copiez le fichier dans votre répertoire “travail”.
A partir de maintenant, vous ne devez plus utiliser le répertoire “sauvegarde”. Tous les changements concerneront les fichiers du répertoire “travail”. En cas de d'erreur de manipulation du système, vous pourrez retrouver vos données dans le répertoire “sauvegarde”. Veuillez suivre scrupuleusement ces étapes importantes à chaque fois que vous utilisez la fonction Import/Export.
Importation des données des bâtiments
Cette rubrique est dédiée à l'importation de toutes les données relatives aux bâtiments (nom de bâtiment, catégorie de bâtiment, surface de bâtiment, etc). Tout d'abord, allez dans votre répertoire “travail” et ouvrez la “Table des données de bâtiments”.
Depuis OpenOffice :
Pour ouvrir correctement le fichier dans OpenOffice, sélectionnez “Unicode UTF-8” pour l'encodage des caractères et “Point-virgule” comme séparateur. En ouvrant le fichier vous allez voir les données de vos bâtiments entrées dans le logiciel Display.
Il est obligatoire d'ajouter les champs "BUILDING TYPE", "NAME OF BUILDING" et "BUILDING SURFACE" (Voir image ci-dessous). Merci de ne pas modifier les colonnes intitulées “BUILDING ID” et “ORGANISATION ID”. Vous pouvez mettre à jour les données des autres colonnes si vous le souhaitez. Pour ajouter de nouveaux bâtiments, tout ce que vous avez à faire c'est de créer de nouvelles lignes en entrant le nom du bâtiment, sa surface et les autres données concernant ce bâtiment sur la même ligne. Vous pouvez ajouter ainsi des centaines de lignes, si nécessaire, qui créeront des centaines de nouveaux bâtiments dans Display.
Une fois que ces modifications dans le fichier sont faites, enregistrez les et revenez dans la rubrique “Importation des données des bâtiments”. Cliquez sur le bouton “Parcourir” pour aller chercher le fichier modifié dans votre répertoire “travail” sur votre bureau. Cliquer enfin sur le bouton “Enregistrer”.
Si la syntaxe de votre fichier n'est pas correcte, le logiciel Display vous signalera une erreur en vous donnant le numéro de la ligne et le champ où l'erreur a été détectée. Si votre fichier est valide, le logiciel Display vous demandera une confirmation avant l'importation définitive. A ce moment là, les données ne sont pas encore entrées dans le logiciel. Le fichier a juste été téléchargé et vérifié. Si vous cliquez sur “Non”, le fichier importé sera détruit. Si vous cliquez sur “Oui”, les données seront entrées dans le système. Les données des bâtiments existants seront mises à jour et les données des nouveaux bâtiments seront insérées.
Vous pouvez revenir à votre liste de bâtiments dans le logiciel Display et voir que toutes les données nouvelles ont bien été ajoutées.
Importation des données de consommations
Cette rubrique est dédiée à l'importation de toutes les données relatives aux consommations des bâtiments (année de référence, consommation d'eau, consommations d'énergie, etc). Tout d'abord, allez dans votre répertoire “travail” et ouvrez la “Table des données de consommations”.
Depuis OpenOffice :
Pour ouvrir correctement le fichier dans OpenOffice, sélectionnez “Unicode UTF-8” pour l'encodage des caractères et “Point-virgule” comme séparateur. En ouvrant le fichier vous allez voir les données de vos bâtiments entrées dans le logiciel Display. Voir ci-dessus la description pour "Importation des données des bâtiments".
Merci de ne pas toucher aux colonnes intitulées “CONSUMPTION ID”, “ORGANISATION ID” et ”CONTACT ID”. Vous pouvez mettre à jour les données des autres colonnes si vous le souhaitez. Pour ajouter de nouvelles consommations pour vos bâtiments, tout ce que vous avez à faire est de créer de nouvelles lignes en entrant le nom du bâtiment, l'année de référence des consommations, la consommation d'eau, les consommations d'énergie et les autres données concernant cette année sur la même ligne. Vous pouvez ajouter ainsi des centaines de lignes, si nécessaire, qui créeront des centaines de nouveaux calculs et posters dans Display. Pour une première utilisation, nous vous conseillons de ne pas ajouter plus 50 lignes en une fois.
Attention, la colonne “BUILDING ID” est très importante. Si vous mettez à jour les données d'une ligne déjà existante, ne modifiez pas les données dans cette colonne. Si vous ajoutez des données nouvelles, vous devez insérer le numéro du bâtiment dans cette colonne. Vous trouverez ce numéro dans la “Table des données des bâtiments” que vous avez téléchargé précédemment.
Depuis le site web Display :
Une fois que ces modifications dans le fichier sont faites, enregistrez les et revenez dans la rubrique “Importation des données des consommations”. Cliquez sur le bouton “Parcourir” pour aller chercher le fichier modifié dans votre répertoire “travail” sur votre bureau. Cliquer enfin sur le bouton “Enregistrer”.
Si la syntaxe de votre fichier n'est pas correcte, le logiciel Display vous signalera une erreur en vous donnant le numéro de la ligne et le champ où l'erreur a été détectée. Si votre fichier est valide, le logiciel Display vous demandera une confirmation avant l'importation définitive. A ce moment là, les données ne sont pas encore entrées dans le logiciel. Le fichier a juste été téléchargé et vérifié. Si vous cliquez sur “Non”, le fichier importé sera détruit. Si vous cliquez sur “Oui”, les données seront entrées dans le système. Les données des consommations des bâtiments existantes seront mises à jour et les données des nouvelles consommations seront insérées.
Dans la section Import/Export, accédez à "Importation des données de consommation" puis cliquez sur "Table des données des consommations des bâtiments". Téléchargez puis enregistrez le fichier dans votre répertoire.
Les définitions des données du tableur sont les suivantes :
DONNEES GENERALES
A. INDEX CONSUMPTIONS: Le programme va renseigner automatiquement cette colonne donc merci de ne pas la remplir.
B. ID BUILDING: Copiez le nombre correspondant pour chaque bâtiment que vous entrez. Ce nombre a été généré dans le fichier Importation des données des bâtiments.
C. NAME BUILDING: – NOM DU BATIMENT – Entrez ici le nom du bâtiment dans votre langue officielle tel qu’affiché sur le poster. La longueur ne doit pas dépasser 30 caractères.
D. YEAR: – ANNEE – L’année de référence est celle à laquelle vous collectez les données qui suivent.
E. WEATHER: – DONNEES CLIMATIQUES – Avec l’objectif d’harmoniser au niveau européen le logiciel Display et d’augmenter la précision de vos calculs, le facteur de correction climatique est obtenu en utilisant des données statistiques européennes normalisées au niveau régional à partir des données de l’institut européen de statistiques : Eurostat. Si vous possédez des données météo plus précises pour votre région, vous pouvez les rentrer manuellement. Veillez à utiliser une virgule et non un point pour le facteur de correction climatique (ex : 1,06 et non pas 1.06). Vous pouvez aussi entrer votre localité spécifique dans « Mon Organisation » et cliquer ensuite sur « Mon facteur de correction climatique ». Vous avez la possibilité de mettre à jour le facteur de correction climatique sur cette page pour votre région et tous vos posters utiliseront automatiquement cette donnée. Nous conseillons aux organisations nationales de ne pas utiliser cette fonction dans la mesurent où elles couvrent plusieurs régions et possèdent par conséquent des conditions climatiques multiples.
F. WATER : – EAU – Notez la consommation d’eau de votre bâtiment pour l’année de référence. L’unité utilisée est le m3. Vous avez également l'option d'entrer les données en litres et en gallons. Les données seront alors automatiquement converties en m3 par l'outil de calcul.
CONSOMMATION D’ENERGIE
Les données relatives à votre “consommation énergétique” doivent être entrées dans les colonnes G. à AS..
UNITE : Toutes les données doivent être entrées en kWh, sauf pour le réseau de chaleur où l’unité est le MWh.
Dans les colonnes G. à I., entrez la consommation annuelle de gaz selon ses différents usages ; si vous ne connaissez pas l’affectation de votre consommation de gaz, allez directement à la colonne J..
Source d’énergie
|
| De la meme façon que pour le gaz, veuillez remplir les colonnes suivantes. A chaque fois :
|
K. à N.: FUEL
Il est considéré que du fuel léger est utilisé".
O. à R.: COAL – CHARBON – Dans la colonne AU. :
- Entrez 1 pour anthracite.
- Entrez 2 pour lignite.
S. à V.: DISTRICT HEATING – RESEAU DE CHALEUR
W. à Z.: WOOD – BOIS – Dans la colonne AV. :
- Entrez 1 pour bûches.
- Entrez 2 pour copeaux.
- Entrez 3 pour granulés.
AA. to AD.: THERMAL SOLAR – SOLAIRE THERMIQUE –
Ces colonnes concernent la production non-électrique d’énergie par un capteur solaire, par exemple pour l’eau chaude.
AE. to AI.: CONVENTIONAL ELECTRICITY
- ELECTRICITE CONVENTIONNELLE – Ces colonnes se rapportent à l’électricité qui est achetée avec des contrats de fourniture ne contenant pas d’accord ou de spécification sur la contribution d’énergie primaire particulière dans le mix global énergétique. La colonne AH. ("Autres") concerne les équipements électriques et l’éclairage.
AJ. to AN.: GREEN ELECTRICITY
Par défaut, l’outil de calcul fait l’hypothèse que l’énergie éolienne et hydraulique contribuent chacune à hauteur de 50% du mix de production d’énergie - la production d’électricité à partir de renouvelables est en effet basée en majorité sur ces 2 sources d’énergie. La colonne AM. ("Autres") concerne les équipements électriques et l’éclairage.
AO. to AS.: SOLAR ENERGY
Ces colonnes concernent la production électrique issue de panneaux photovoltaïques (vous n’avez pas à spécifier le type de vos panneaux photovoltaïques).
- Si vous revendez toute votre production d’électricité : il faut alors ici spécifier la production (en kWh) d’électricité des panneaux photovoltaïques. Mais cependant, pour garder le bon total, il faut soustraire l’énergie produite par les panneaux photovoltaïques de l’énergie consommée (en kWh sur la facture EDF), puis mettre ce total dans la catégorie « Electricité conventionnelle achetée ».
Exemple : vos panneaux photovoltaïques produisent 10 000 kWh et votre facture d’électricité est de 15 000 kWh. Il faut alors mettre 10 000 kWh dans "Solaire photovoltaïque" et 5 000 kWh (= 15 000 – 10 000) dans "Electricité conventionnelle achetée".
- Si vous revendez seulement le surplus d’électricité : il vous faut alors seulement mettre dans cette section l’énergie que vous consommez grâce aux cellules photovoltaïques.
DISTRICT HEATING – RESEAU DE CHALEUR
Si vous utilisez un réseau de chaleur, veuillez remplir les colonnes AW., AX., AZ., BI. et BJ..
Les colonnes AW. et AX. donnent des précisions sur le réseau de chaleur.
AW.: DISTRICT PRIMARY FACTOR – FACTEUR D'UTILISATION DE L'ENERGIE CUMULEE
Entrez le facteur d'utilisation de l'énergie cumulée.
Unité : kWh/kWh.
AX.: DISTRICT CO2 FACTOR – FACTEUR D’EMISSION DE CO2
Entrez facteur d’émission de CO2.
Unité : kg/kWh.
AZ.: COGENERATION
Entrez 1 si une usine de cogénération est utilisée.
Les colonnes BI. et BJ. se rapportent aux sources d’énergie utilisées pour le réseau de chaleur. La donnée entrée doit être un pourcentage.
BI.: DISTRICT HEATING FOSSIL – ENERGIE FOSSILE AVEC INCINERATION DES DECHETS
BJ.: DISTRICT HEATING RENEWABLES – RENOUVELABLES AVEC CHALEUR PRODUITE GRACE AUX DECHETS
DISTRIBUTION OF THE CONSUMED CONVENTIONAL ELECTRICITY – REPARTITION DE L'ELECTRICITE CONVENTIONNELLE CONSOMMEE
Remplissez les colonnes BD. à BH. uniquement si vous connaissez la répartition de l'électricité conventionnelle consommée et si elle diffère de celle nationale.
BD.: ELECTRICITY PRIMARY FACTOR – FACTEUR D'UTILISATION DE L'ENERGIE CUMULEE
Unité : kWh/kWh.
BE.: ELECTRICITY CO2 FACTOR – FACTEUR D'ÉMISSION DE CO2
Unité : kg/kWh.
Le mix de production nationale d’électricité conventionnelle est présent par défaut. Si le contrat de fourniture spécifie une contribution d’énergie primaire particulière dans le mix global énergétique, veuillez rentrer la répartition globale correspondante dans les colonnes BF. à BH.. Chaque donnée est un pourcentage.
BF.: FOSSIL LOCAL – FOSSILE
BG.: NUCLEAR LOCAL – NUCLEAIRE
BH.: RENEWABLE LOCAL – RENOUVELABLE
COGENERATION UNIT
Veuillez remplir les colonnes BA. à BC. si vous avez une usine de cogénération..
BA.: PRODUCED
Entrez la production électrique de l’unité de cogénération qui n’a pas été consommée à l’intérieur du bâtiment.
Unité : kWh.
BB.: FED
Entrez l’électricité renvoyée au réseau.
Unité : kWh.
BC.: COGENERATION PLANT ENERGY – SOURCE D’ENERGIE UTILISEE
- Entrez 1 si gaz natuel.
- Entrez 2 si mazout.
- Entrez 3 si biogaz.
ACTIONS ET SOLUTIONS
BK.: ACTIONS
Veuillez écrire une courte phrase dans le but de faire connaitre votre "geste simple" pour améliorer les performances environnementales et énergétiques de votre bâtiment. Comme le texte d’introduction [«Vous pouvez dès aujourd’hui aider à réduire de 10% et plus la consommation d’énergie et d’eau de ce bâtiment ! Utilisez l’énergie de façon rationnelle :»] est déjà inclus dans le poster, et que l’espace est restreint, vous ne devez écrire pas plus de trois actions simples n’excédant pas 100 caractères chacune à mettre en œuvre pour améliorer la performance énergétique et environnementale de votre bâtiment. Le texte peut se répartir sur deux lignes. Si aucune action simple n’est écrite, un texte général sera utilisé.
BL.: SOLUTIONS
Veuillez entrer ici les solutions techniques pour améliorer les performances environnementales et énergétiques de votre bâtiment.
Si vous avez déjà mis en œuvre ou planifié certaines mesures pour améliorer la performance énergétique et environnementale de votre bâtiment, veuillez les décrire par un texte bref. Pour les bâtiments qui ont déjà atteint la classe A dans une certaine catégorie, cet espace vous permet de mettre en valeur ces résultats remarquables et les mesures prises pour arriver à ce classement. Veuillez ne pas écrire plus de trois solutions techniques n’excédant pas 100 caractères chacune car la place réservée sur le poster est restreinte. Si vous ne rentrez aucune solution technique, l’espace réservé au texte sera vide sur le poster.
Une fois que vous avez rempli Table des données de consommations, allez à "Importation des données de consommation" dans "Importer/Exporter". Cliquer sur “Parcourir” pour trouver le fichier mis à jour et enregistrez.'
Vous pouvez ensuite retourner à votre liste de posters pour voir les nouveaux résultats.
Exportation des données
Dans cette rubrique, vous pouvez trouver :
- la “Table des données des bâtiments” utilisable dans le système d'importation des données,
- la “Table des données des consommations des bâtiments” utilisable dans le système d'importation des données.
La “Table des données et des calculs” permet de télécharger à la fois les données des bâtiments et des calculs effectués dans une feuille de calcul afin de pouvoir analyser les résultats et de les utiliser pour des rapports et des présentations de votre organisation.