Elemezze épületének adatait
A Display Documentation in Hungarian wikiből
(→Helyi és nemzeti statisztikák) |
|||
| 7. sor: | 7. sor: | ||
Display® célja), válasszon egy évet az összehasonlításhoz. Figyelje meg, hogy itt is van ’minden épülettípus’ opciós lehetőség, ha épületkészletének összességéről akar képet kapni. Végül, kattintson a '''SUBMIT''' BEMUTAT gombra z oldal alján. <br/> | Display® célja), válasszon egy évet az összehasonlításhoz. Figyelje meg, hogy itt is van ’minden épülettípus’ opciós lehetőség, ha épületkészletének összességéről akar képet kapni. Végül, kattintson a '''SUBMIT''' BEMUTAT gombra z oldal alján. <br/> | ||
| - | [[ | + | [[Kép:Figure 17menu to compare the results between 2004 and 2006.jpg]]<br/> |
'''17. ábra:menű a 2004 és 2006-os eredmények összehasonlítására '''<br/> | '''17. ábra:menű a 2004 és 2006-os eredmények összehasonlítására '''<br/> | ||
A lap 2009. április 30., 13:12-kori változata
Az ADATOK KEZELÉSE részhez a számítási eszköz három lehetőséget kínál a felhasználónak: Helyi statisztikák, Hazai statisztikák és a Letöltés.
Tartalomjegyzék |
Helyi és nemzeti statisztikák
A helyi statisztikai adatok segítségével összehasonlíthatja egymással saját épületeit. A hazai adatok lehetővé teszik, hogy nemzeti szinten megtudja, hogy ön hol is áll.
Kiválaszthatja egy adott épülettípus teljesítményének megtekintését éves viszonylatban, vagy ugyanazon épület teljesítményét összehasonlíthatja két különböző évben. Annak érdekében, hogy egy adott évre elrendezze az osztályok szétosztását és az átlagos arányt megállapítsa, válassza a Referencia évet az első, lefelé haladó menüből, ami az oldalon látszik. Azután ki kell választani az épület típusát. A különböző évek összehasonlításához, (ami a
Display® célja), válasszon egy évet az összehasonlításhoz. Figyelje meg, hogy itt is van ’minden épülettípus’ opciós lehetőség, ha épületkészletének összességéről akar képet kapni. Végül, kattintson a SUBMIT BEMUTAT gombra z oldal alján.
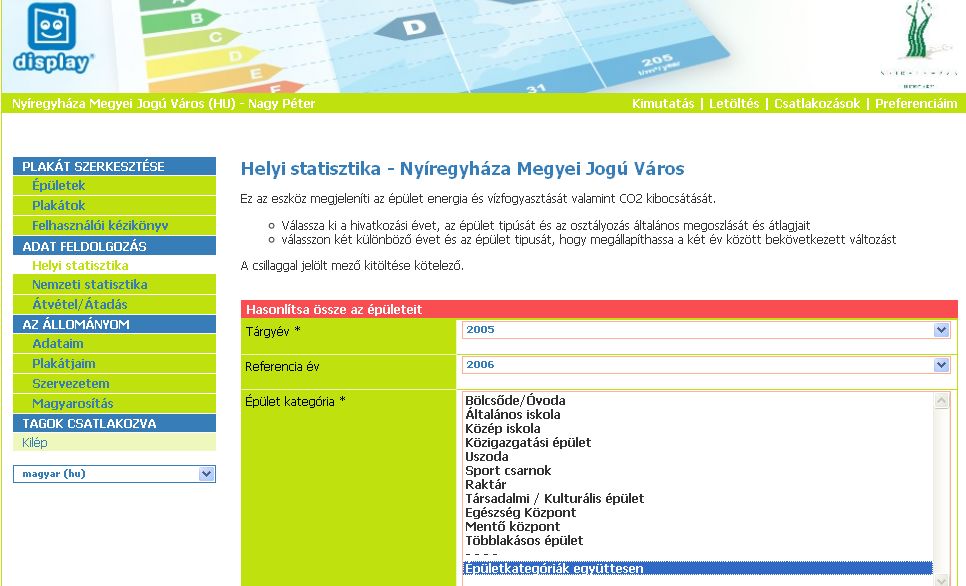
17. ábra:menű a 2004 és 2006-os eredmények összehasonlítására
Egy új oldal lesz feltöltve az eredményekkel(táblázatokkal) az épülettípusra az épülettípusra (vagy minden épületre vonatkoztatva) a primér energia, a CO2 kibocsátás és a vízfogyasztás mennyiségével, a kiválasztott évre/évekre bontva.
Fájl:Figure18.jpg
18. ábra: A CO2 kibocsátás összehasonlító táblázata 2005/6-os évekre
Az összehasonlító táblázatok alatt van egy fontos link pirossal: Nézze meg a részleteket minden épülethez – ezzel kinyit egy másik ablakhoz tartozó táblázatot, ami felsorol minden egyes épületet, teljesítményüket és az osztályt, amelyet a kiválasztott referencia évben elért. A helyi statisztikákhoz vannak adatok épületenként a teljes karbon kibocsátásról és van összesítés épülettípusonként.
Ha az egyes oszlopcímekre rákattint, be tudja sorolni az eredményeket a legnagyobbtól a legkisebbig egy kattintással, de fordítva is lehetséges, ha kettőt kattint. Figyeljen arra, hogy az egyes épületekre vonatkozó részletek megtekintési opciója nem érhető el a hazai statisztikák opcióban.
Fájl:Figure19.jpg
19. példa: Példa a karbon eredmények linkről "nézze meg minden egyes épület részleteit”
Kérjük, vegye figyelembe, hogy amikor a statisztikai kiválasztást végzi, a csillaggal jelölt mezőkre mindig szükség van!
Import/Export
A Display számítási eszköz minden résztvevőnek lehetővé teszi, hogy adatokat importáljon és exportáljon táblázatkezelő programmal (spreadsheet format). Az importálással lehetővé válik, hogy számítások százait azonnal elvégezze. De legyen óvatos! Ez a funkció nagyon erős, de ténylegesen igen veszélyes az ön adataira nézve. Ezeket a manipulációkat csak saját kockázatára végezze. Elveszthet adatokat, ha nem megfelelően használja. Miután ezt az oldalt elolvasta, habozás nélkül hívja a Display csoportot, ha kérdése van.
Nagyon javasoljuk, hogy:
- mindig mentse el az adatait csv formátumban
- használjon OpenOffice (www.openoffice.org) scalc-ot táblázatkezelő menedzserként
- használja ki eléggé a Display-t, hogy jól megismerje (legalább 20 épület és 30 számítás legyen beírva
- probléma esetén lépjen kapcsolatba a Display csoporttal
Az Import/Export rendszert három részre osztjuk:
- Import Épület Adatok,
- Import Fogyasztási Adatok,
- Export Adatok.
Hogyan mentse el az adatokat első alkalommal:
Készítsen két könyvtárat a desktop-ján:
- Egy “mentés” könyvtárat,
- Egy “munka” könyvtárat.
Az Import/Export szekcióban menjen be az “Import Épület Adatok”-ba, kattintson a “Épület adatok táblázat”-ra és töltse le vagy mentse el a file-t a “mentés” könyvtárába. Másolja be ezt a file-t a “munka” könyvtárba. Aztán menjen az “Import Fogyasztási Adatok”-hoz és töltse le a file-t a “mentés” könyvtárba. Kérjük, másolja be ezt a file-t a “munka” könyvtárba.
Fájl:Import Export screen.jpg
Ettől kezdve már nem szükséges a “mentés” könyvtárat többé használni. Minden változtatást a “munka” könyvtárban lehet elvégezni. Abban az esetben, ha valami komoly hibát vét,visszanyerheti adatait a “mentés” könyvtárból. Kérjük, kövesse ezeket a fontos lépéseket minden alkalommal, ha az Import/Export funkciót használja.
Épület adatok importálása
Ez a szekció az épületekkel kapcsolatos minden adat (épület neve, épület típusa, hasznos terület, stb.) importálását szolgálja. . Mindenek előtt menjen a “munka” könyvtárba és nyissa meg a “Táblázatkezelőt”, hogy megkapja az adatokat».
Az Open Office file megnyitásához kérjük, válassza az “Unicode UFT-8”-at a karakterekhez és a “Semicolon”-t az elválasztókhoz. Amikor kinyitja ezt a file-t, meglátja a Display-be beírt legfrissebb épületadatokat.
Kérjük, hogy ne nyúljon a “BUILDING ID” és az “ORGANISATION ID” oszlopokhoz. Frissítheti az adatokat másik oszlopokban, ha ezt akarja. Az új épületek hozzáadásakor csak új sorokat kell készítenie, úgy, hogy beírja az épület nevét, a hasznos területet, és egyéb, az épülettel kapcsolatos adatokat a megfelelő sorba. Vegye figyelembe, hogy ha szükséges, több sort is beírhat.
Ha a változtatások ezen a file-on elkészültek, mentse el ezeket és menjen vissza az “Import épület adatok” oldalra. Kattintson a “böngésző” gombra, hogy elérje a frissített file-t a “munka” könyvtárból a desktopon. Majd újra kattintson a “mentés” gombra.
Ha a szövegezés a file-ban nem megfelelő, a Display software hibát fog jelezni, megadva a sorszámot és a mezőt, ahol a hiba előfordult. Ha a file érvényes, a Display software megerősítést fog kérni. Az adat még nem került be a számítási eszközbe. Csupán ellenőrizték a file-t és feltöltötték. Ha a “Nem”-re kattint, az importált file törlődik. Ha az “Igen”-re kattint, az adatok bekerülnek a rendszerbe. A korábbi épületadatokat frissítik és beírják az új épület adatait. Visszatérhet a Display software-ben az épületek listájához , hogy megnézze az összes újonnan beírt adatot.
Fogyasztási adatok importálása
Ebben a szekcióban az összes fogyasztással kapcsolatos adat szerepel (referencia éve, vízfogyasztás, energiafogyasztás, stb.). Kérjük, vegye figyelembe, hogy a Display software-be csak már meglévő épület fogyasztását lehet beírni. Mindenek előtt, menjen a “munka” könyvtárba és nyissa meg a “Fogyasztások táblázatkezelő”-jét.
Az Open Office-ban lévő file megnyitásához kérjük, válassza az “Unicode UTF-8”-as típusú karaktereket és a “Semicolon”-t az elválasztókhoz. Ezt a file-t kinyitva meglátja az eddig a Display-be beírt épület adatokat.
Kérjük, ne nyúljon a “CONSUMPTION ID”, “ORGANISATION ID” és ”CONTACT ID” oszlopokhoz. Ha szükséges, frissítheti adatait más oszlopokban. Új épület fogyasztási adatainak beviteléhez csak új sorokat kell beírni, úgy, hogy beírja a sorra az épület nevét, a referencia évet, a vízfogyasztást, az energiafogyasztást és más, az épülettel kapcsolatos adatokat.
Ha kívánja, frissítheti az adatokat más oszlopokban is. Új épület adatainak hozzáadásánál illesszen be új sorokat úgy, hogy megadja az épület nevét, a referencia évét, a vízfogyasztást, az energiafogyasztást és egyéb, az épületre vonatkozó adatokat. Vegye figyelembe, hogy több száz sort is hozzáadhat, ha szükséges. De amikor elkezdi, azt tanácsoljuk, hogy 50 sornál többet ne írjon be egyszerre.
Vigyázzon, “BUILDING ID” oszlop nagyon fontos. Ha már beírt adatokat frissít, ehhez ne nyúljon. Ha új adatokat visz be, be kell illessze az épület azonosítót (building ID) ebbe az oszlopba. A már korábban letöltött “Táblázatkezelő az épületek adataihoz” oldalon megtalálja majd ezt az ID számot.
Ha már elkészültek a változtatások ezen a file-n, mentse el azokat és menjen vissza az “Import fogyasztási adatok” oldalra. Kattintson a “Böngésző” gombra és megkapja a “munka” könyvtárban a desktopján a frissített file-t. Ezután kattintson a “Mentés” gombra.
Ha a szövegezés a file-ban nem érvényes, a Display software erről tájékoztatja önt, megadva a sor számát és a mezőt, ahol a hiba előfordult. Ha a file érvényes, a Display software megerősítést fog kérni. Az adatok még nem lettek beírva a számítási eszközbe. A file-t csupán ellenőrizték és feltöltötték. Ha a “Nem” szóra kattint, az importált file törlődik. Ha az “Igen“ gombra kattint, minden adat be lesz írva a rendszerbe. A korábbi fogyasztási adatokat frissítik és beillesztik az új adatokat.
Visszamehet a plakát listához a Display software-ben, hogy megnézze az összes új számítást.
Adatok exportja
Ebben a szekcióban megtalálhatja:
- “Táblázatkezelő az épületek adataihoz” – az adatimportálás rendszerében használható,
- “Táblázatkezelő a fogyasztásokhoz” – az adatimportálás rendszerében használható,
- minden eddigi Display software eredményt.
Az “Táblázatkezelő adatokhoz és számításokhoz” opció lehetővé teszi majd, hogy letöltse mind az épület mind a számítás adatait egy táblázatban, így elemezheti azokat további jelentések és prezentációk elkészítéséhez az intézménynél.
